Lathund - RacingRulesOfSailing.Org
- Noter
- Mina tävlingar
- Skapa en ny regatta
- Översiktsvyn för en tävling
- Lägg till funktionärer
- Ändra en tävling
- Deltagarlista
- Förbereda deltagarlistan
- Meddelande till deltagare
- KSR42 - Straff på vattnet
- Protester och protestförhandlingar
Noter
Alla delar i denna lathund utgår ifrån att användaren har ett konto som funktionär på sidan https://www.racingrulesofsailing.org/ och är inloggad. Om du saknar konto kan du skapa ett konto på denna sida genom att följa anvisningarna där. När du väl har ett konto kan du logga in.
Denna lathund går inte igenom funktionerna som kräver en betalande användare (Patron).
Denna lathund utgår ifrån att du har tjänsten in ställd på svenska. Detta görs genom att klicka på flaggan i övre högra hörn och välja språk. Notera att positioner på knappar och länkar kommer vara identiska, oavsett språk.
Denna lathund utgår ifrån hur tjänsten fungerade under hösten 2022, och har uppdaterats med bilder i januari 2023. Hör av dig till Arnav Jain ifall det när någon bild eller procedure som inte stämmer överens med hur tjänsten ser ut eller fungerar idag.
Mina tävlingar
Välj Verktygslåda i toppmenyn, och sedan Mina tävlingar.
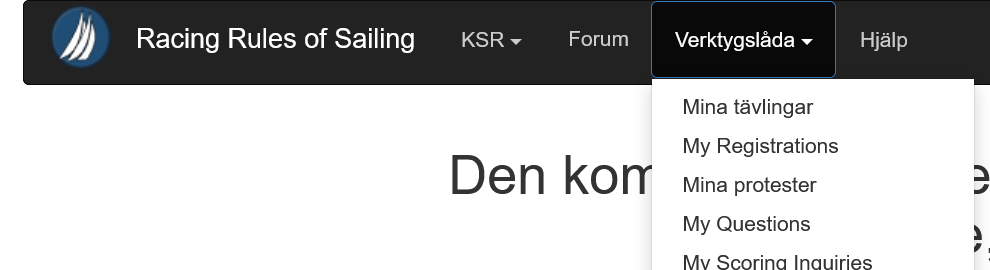
Denna vy listar alla de tävlingar där du är registrerad som en funktionär.
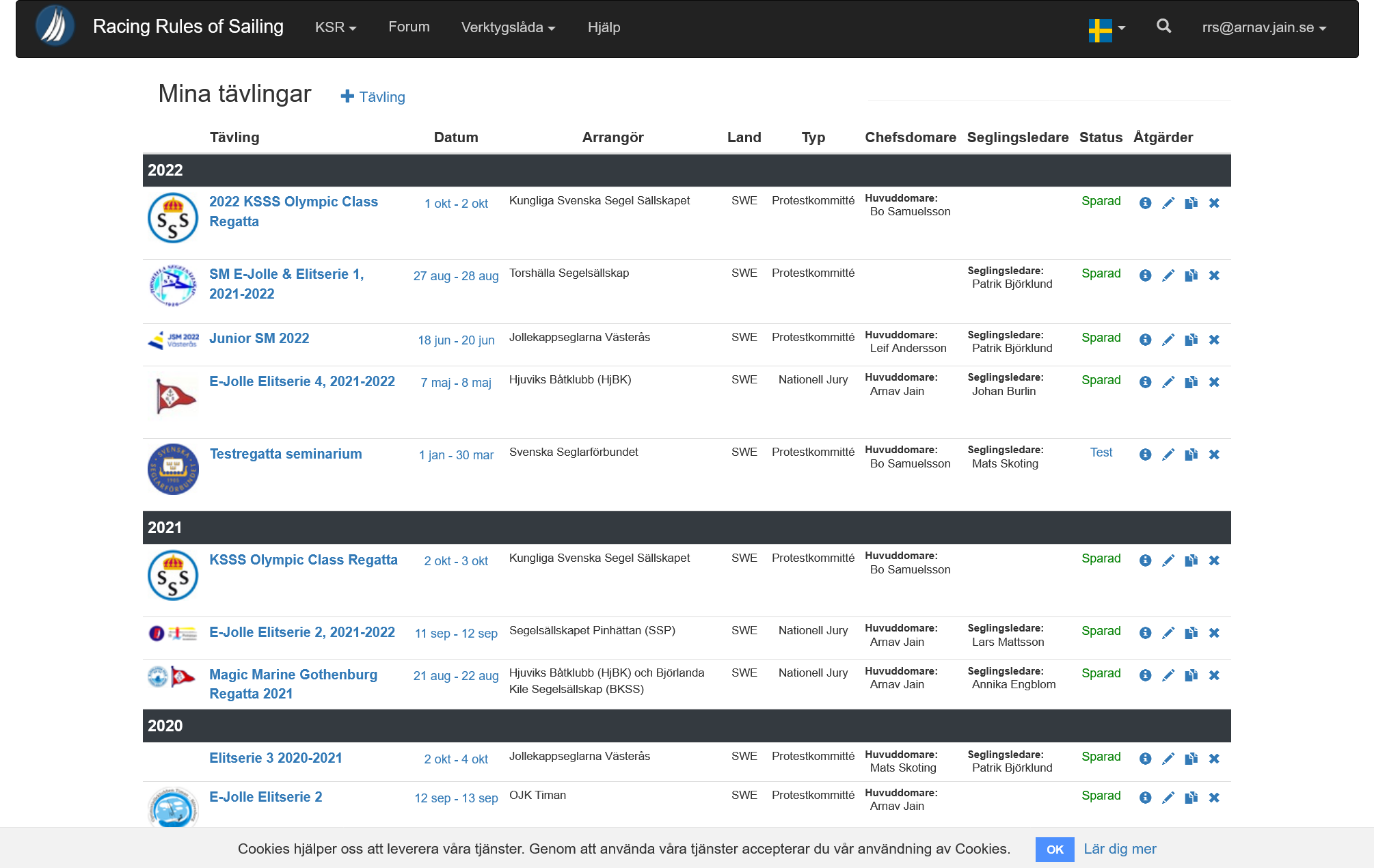
Skapa en ny regatta
Öppna upp Mina tävlingar och välj "+ Tävling" överst på sidan.
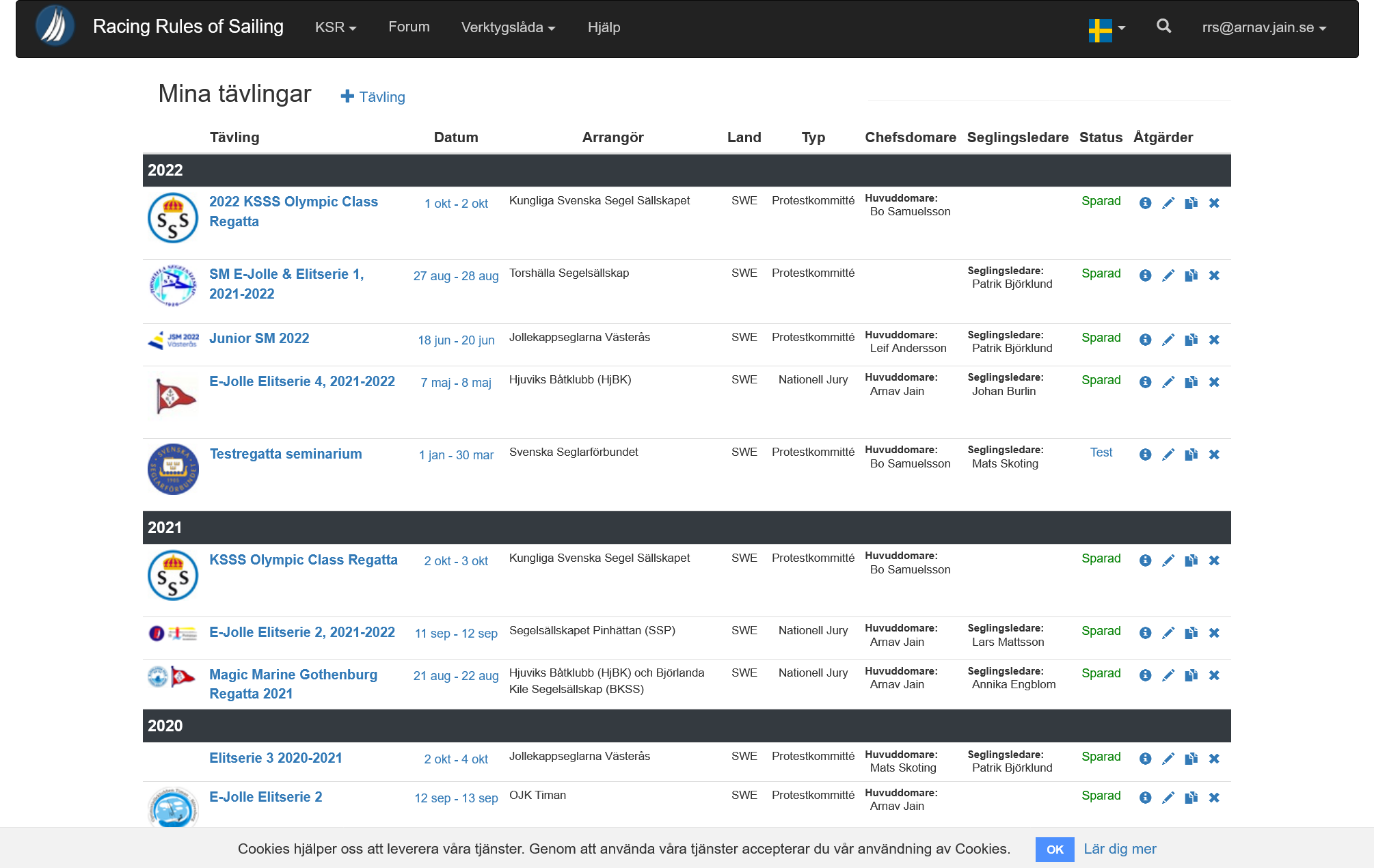
Du får nu upp ett formulär med ett antal fält som behöver fyllas i.
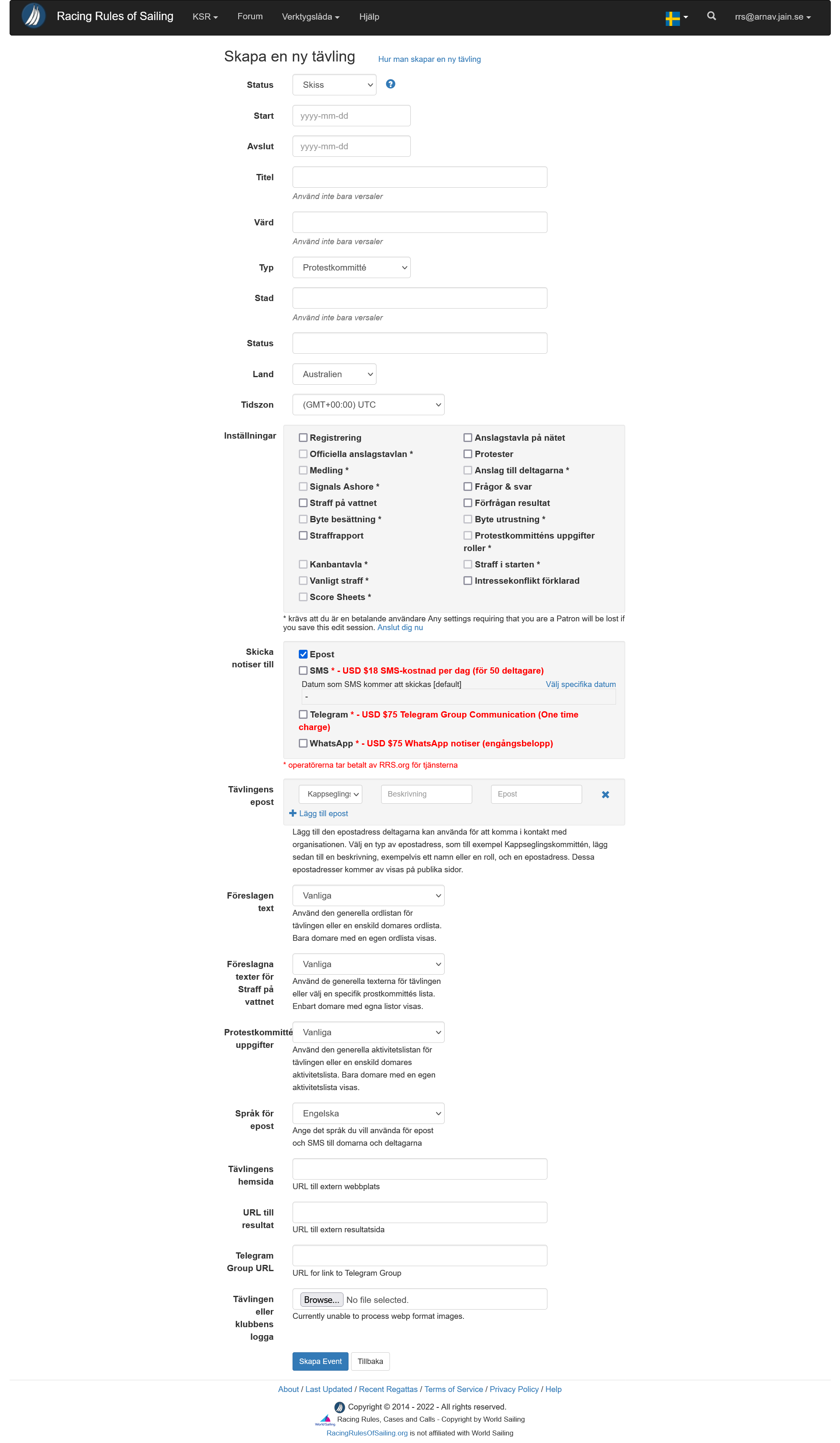
- Status på regatta [Status]
Det finns följande alternativ att välja mellan:- Skiss: Innan du är klar för att publicera.
- Test: När du vill prova funktioner men inte visa publikt.
- Aktiv: Publikt och kan ta emot protester
- Sparad: Publikt men kan inte ta emot protester.
- Dold: Inte publikt.
- Start [Start]
Datumet tävlingen börjar - Avslut [End]
Datumet tävlingen avslutas - Titel [Title]
Namn på tävlingen - Värd [Host]
Tävlingens arrangör - Typ [Type]
Nivå på protestkommitté, följande alternativ finns:- Protestkommitté
- Nationell Jury
- Internationell Jury
- Matchdomarpanel
- Stad [City]
Orten där tävlingen anordnas - Status [State]
Länet där regattan anordnas. Lämnas vanligen tom för regattor i Sverige. - Land [Country]
Landet där regattan anordnas. Sätts vanligen till Sverige. - Tidszon [Time Zone]
I vilken tidszon regattan anordnas. Sätts vanligen till (GMT+01:00) Stockholm för tävlingar i Sverige - Inställningar [Settings]
Vilka funktionaliteter som skall aktiveras för regattan. Notera att de stjärnmärkta (*) alternativen kräver att du är en betalande användare.- Registrering [Registration]
Funktion för deltagare att anmäla sig till tävlingen. Denna funktion används vanligen inte då detta görs i SailArena. - Anslagstavla på nätet [Online Notice Board]
Funktion att ha en anslagstavla på nätet. - Officiella anslagstavlan * [Official Notice Board]
Funktion att ha den officiella anslagstavlan på nätet. - Protester [Protests]
Funktion att hantera protester i verktyget. Huvudfunktion. - Medling * [Arbitration]
Funktion att hantera medling i verktyget. - Anslag till deltagarna * [Notice to Competitors]
Funktion att anslå information till deltagarna. - Signals Ashore * [Signals Ashore]
Funktion att informera om signaler i land. - Frågor & svar [Questions for Officials]
Funktion att skicka in frågor till funktionärer, samt att besvara frågorna. - Straff på vattnet [On-The-Water Penalties]
Funktion att hantera och anslå utdelade KSR 42 straff på vattnet. - Förfrågan resultat [Scoring Inquiries]
Funktion för deltagare att skicka in frågor kring resultathantering. - Byte besättning * [Crew Substitutions]
Funktion för deltagare att skicka in frågor kring besättningsbyte. - Byte utrustning * [Equip. Substitutions]
Funktion för deltagare att skicka in frågor kring utrustningsbyte. - Straffrapport [Penalty Reports]
- Protestkommitténs uppgifter roller * [Jury Task Assignments]\
- Kanbantavla * [Kanban Board]
- Straff i starten * [Starting Penalties]
- Vanligt straff * [Standard Penalties]
- Intressekonflikt förklarad [Declarations of Interest]
- Score Sheets * [Score Sheets]
- Registrering [Registration]
- Skicka notiser till [Publish Notifications To]
På vilka sätt skall deltagarna aviseras:- Epost - gratis per idag
- SMS - Kostnad tillkommer
- Telegram - Kostnad tillkommer
- WhatsApp - Kostnad tillkommer
- Tävlingens epost [Event Emails]
Möjlighet att fylla i om det finns en gemensam epost för tävlingen. - Föreslagen text [Decision Suggested Wording]
Finns endast 1 alternativ, Vanliga. - Föreslagna texter för Straff på vattnet [OTW Penalty Suggested Wording]
Finns endast 1 alternativ, Vanliga. - Protestkommitténs uppgifter [Jury Tasks]
Finns endast 1 alternativ, Vanliga. - Språk för epost [Language for Email]
Val över på vilket språk epost skickas. - Tävlingens hemsida [Event Web Site]
Möjlighet att länka till en officiell hemsida för tävlingen. - URL till resultat [Results URL]
Möjlighet att länka till en officiell sida för tävlingens resultat. - Telegram Group URL [Telegram Group URL]
Möjlighet att länka till en Telegram grupp. - Tävlingen eller klubbens logga [Event or YC Logo]
Möjlighet at ladda upp en bild som avser tävlingen eller arrangören.
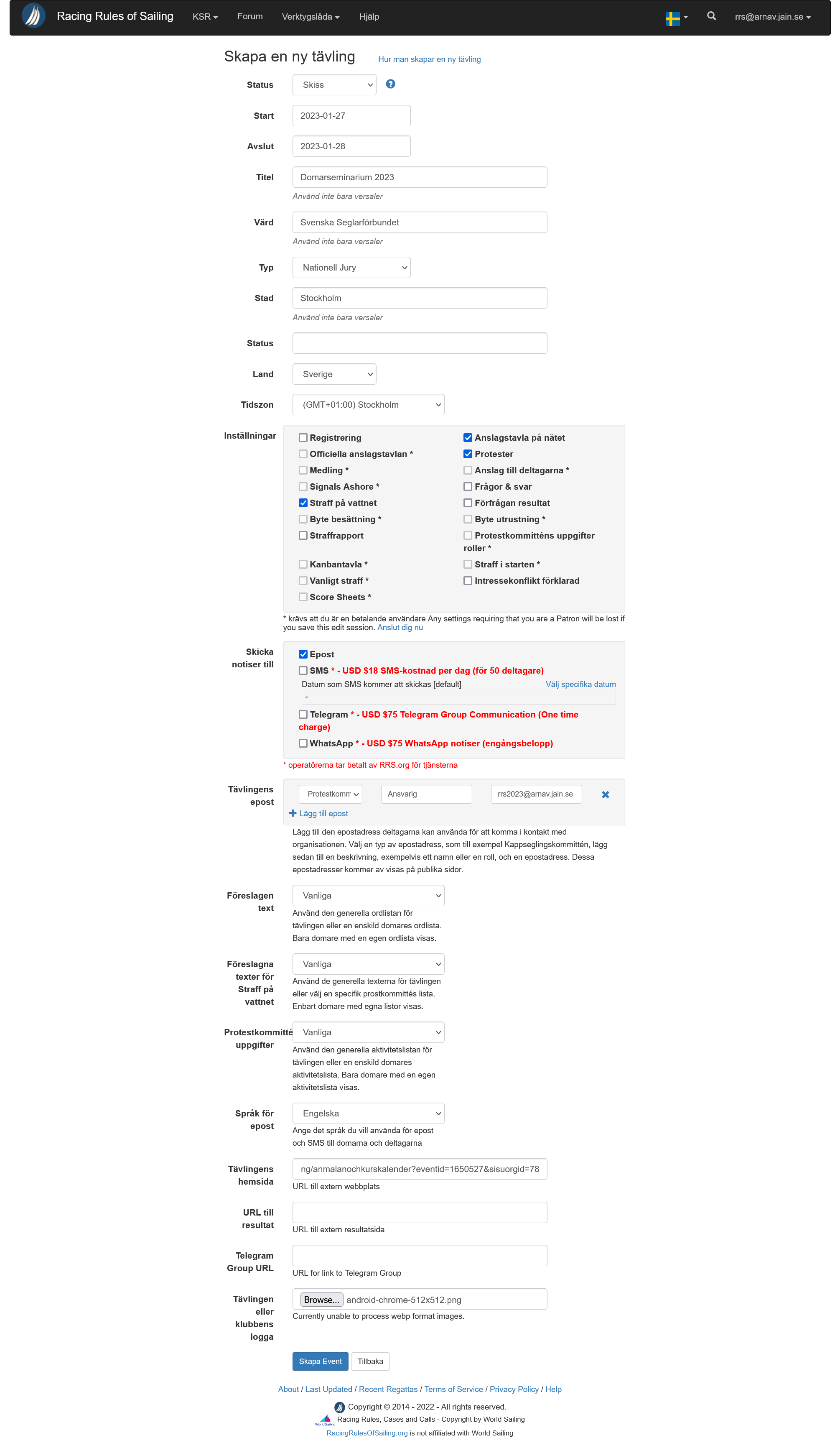
När du klickar på “Skapa Event” kommer tävlingen att skapas, samt att översiktsvyn för tävlingen kommer att visas.
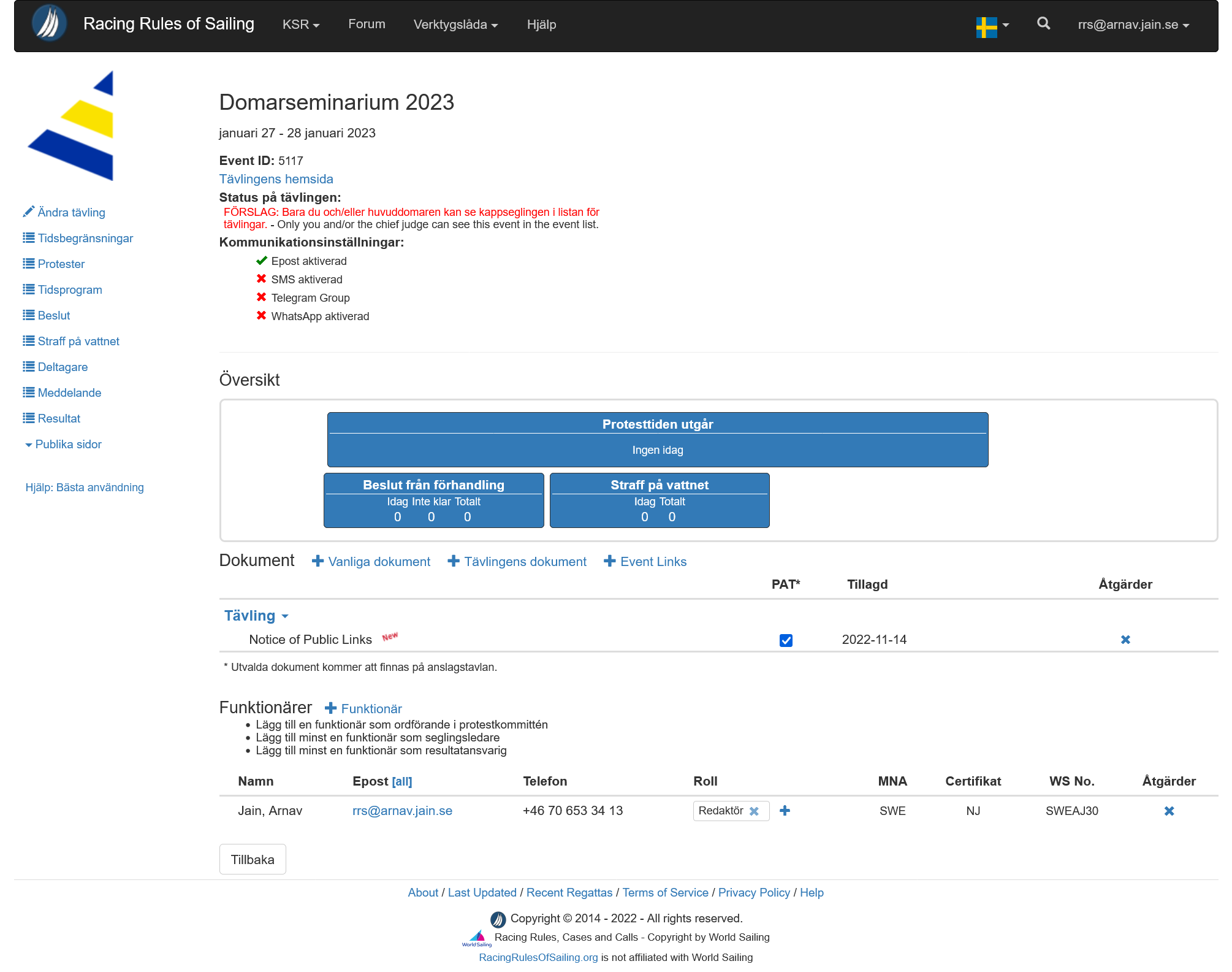
Översiktsvyn för en tävling
För att komma till översiktsvyn för tävling, gå till Mina Tävlingar och välj regattan du vill se. Du kommer då till översiktsvyn för tävlingen.
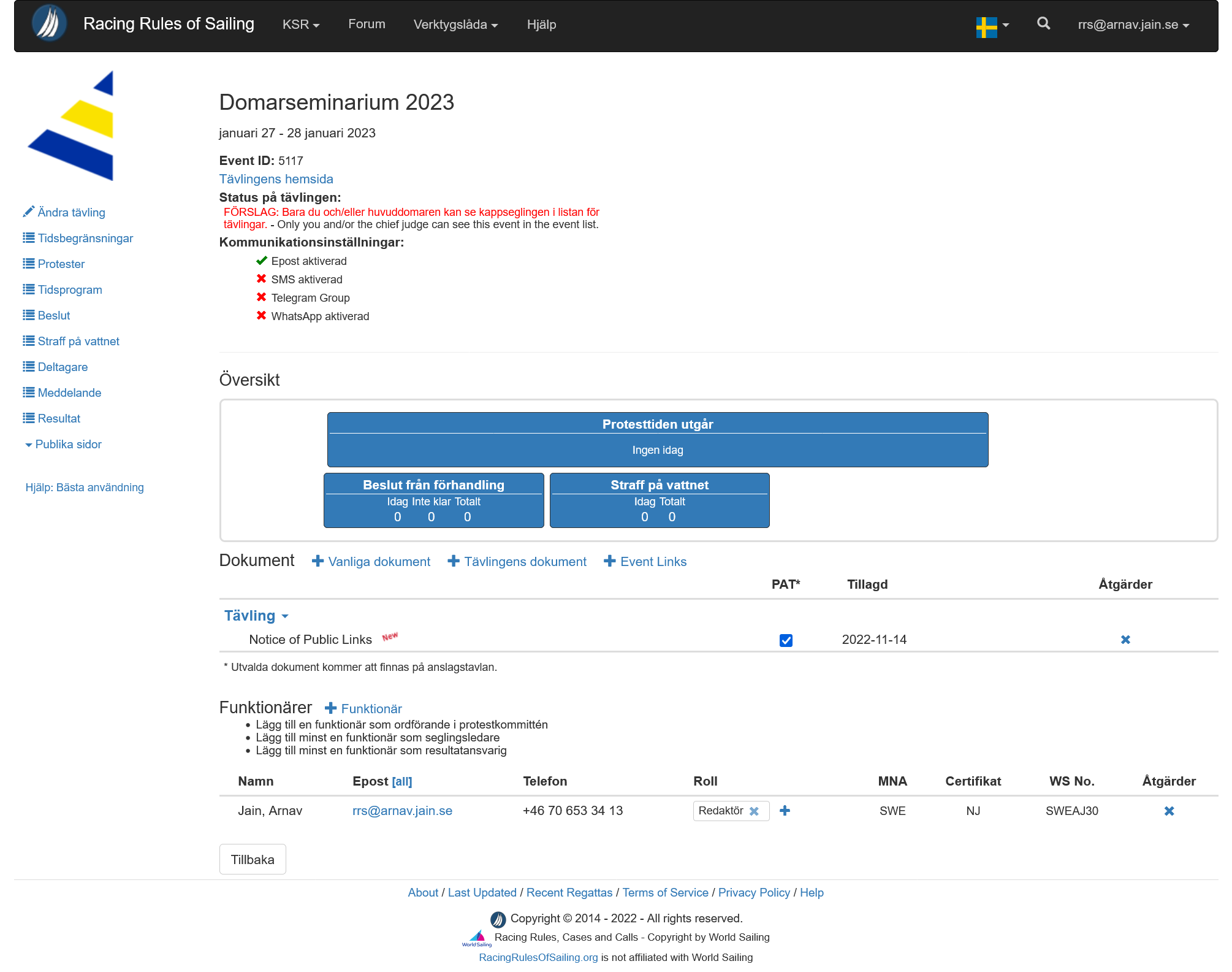
Lägg till funktionärer
Börja med att navigera till Översiktsvyn för en tävling.
Längst ner i översiktsvyn finns en lista över de funktionärer som är tillagda och vilka behörigheter som har givits de.

Klicka på den blåa knappen “+ Funktionärer” för att öppna sök funktionen.
- Sök efter funktionärens för eller efternamn genom att skriva i fältet
- En rullgardin öppnar med de registrerade funktionärer som funnits med sökningen.
- Välj funktionär genom att klicka på namnet och e0postadressen för den funktionären som sökes.
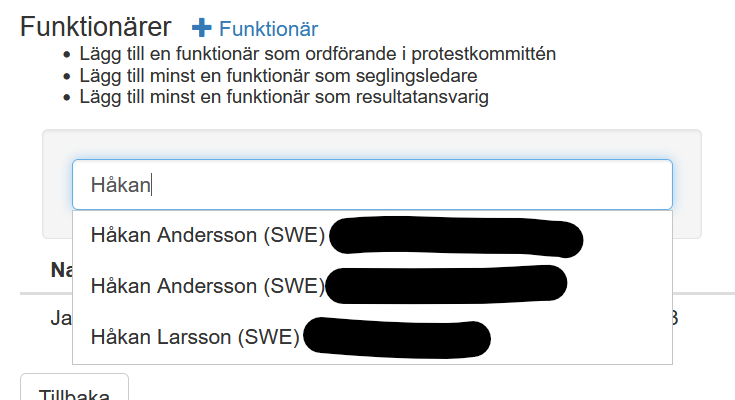
Ändra en tävling
Börja med att navigera till Översiktsvyn för en tävling.
I vänsterpanelen, under tävlingens logotyp, finner du “Ändra tävling”, välj den.
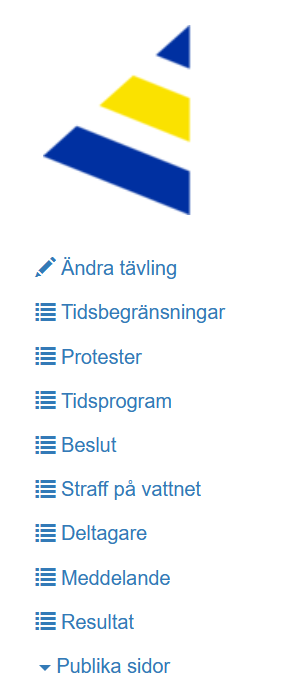
Du kommer nu till ett formulär likt det som fylldes i för att skapa tävlingen. Se Skapa en ny regatta för beskrivning av respektive alternativ.
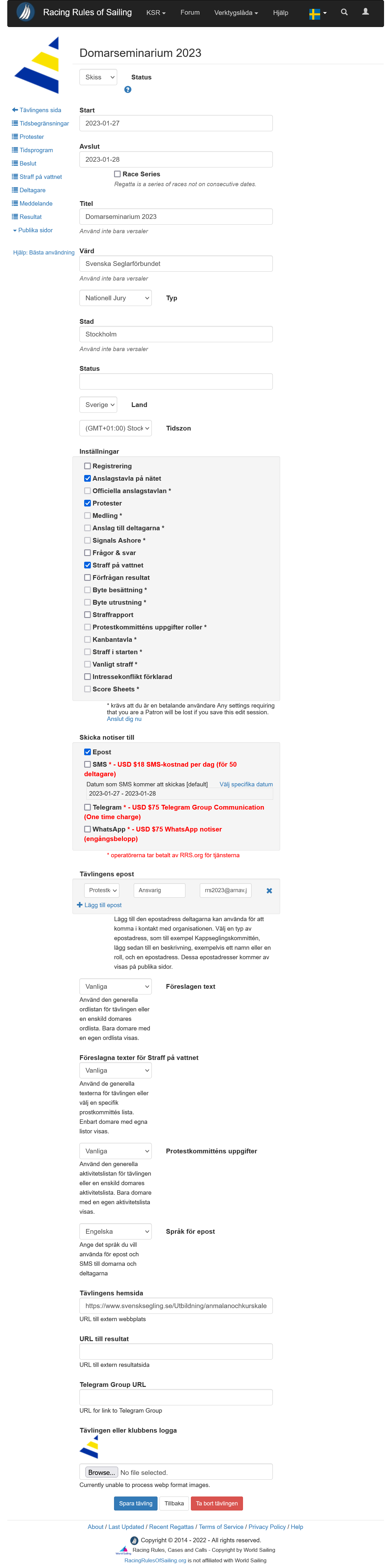
Deltagarlista
Inläsning av deltagarlistan görs i menyvalet “Deltagare” i vänsterpanelen.
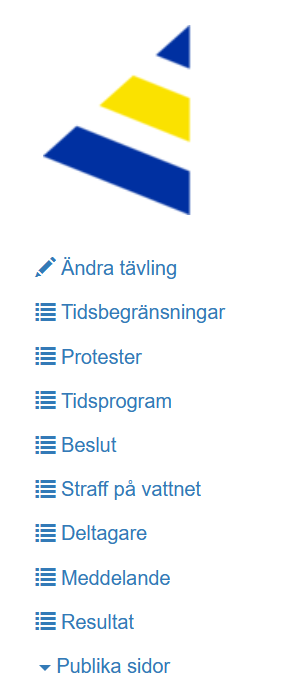
Du kommer nu till en översikt över de deltagare som finns regisitererade på tävlingen. När du först skapar en tävling är denna lista tom.
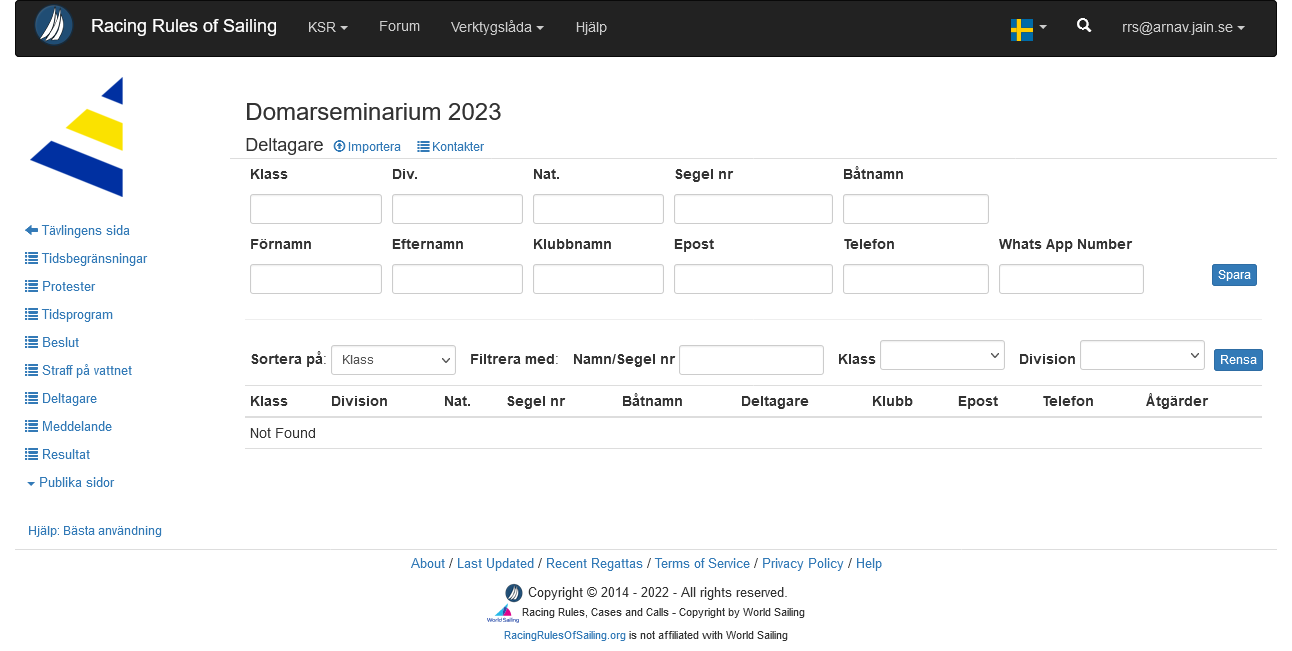
För att läsa in deltagarlistan klickar vi på knappen “Importera” i övre menyn. Då kommer vi till översikten på hur matrisen (excel-filen, .xlsx) skall se ut. Notera att kolumnen måste finnas även om den saknar data för att det skall blir korrekt när man läser in filen.
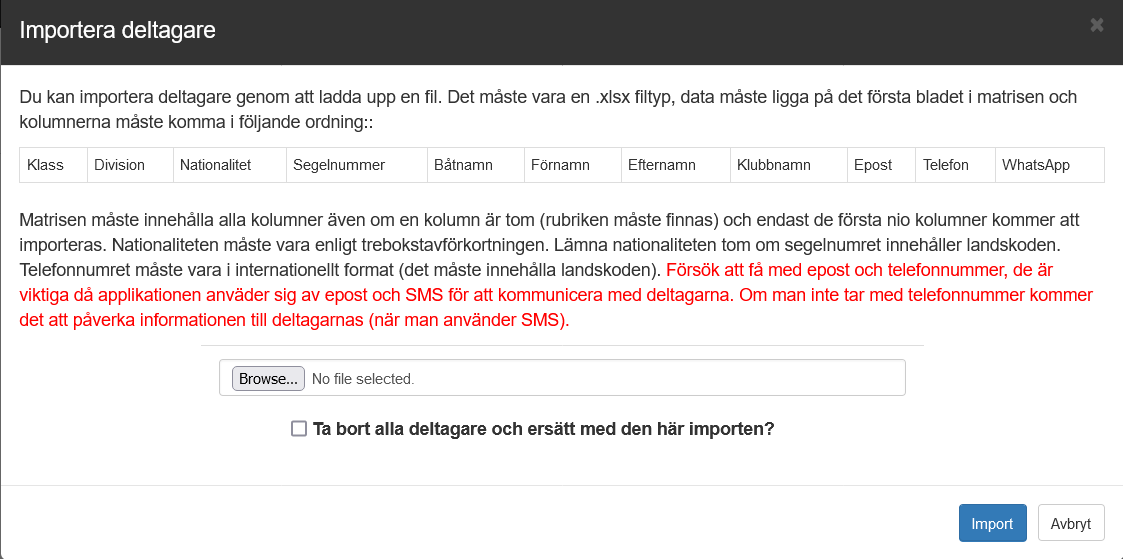
Förbered deltagarlistan om du inte redan fått tagit emot en färdig deltagarlista från arrangören.
Välj sedan knappen “Browse” eller “Bläddra” för sedan bläddra till din fil (skiljer sig beroende på operativsystem) och välj “Open” eller “Öppna”.
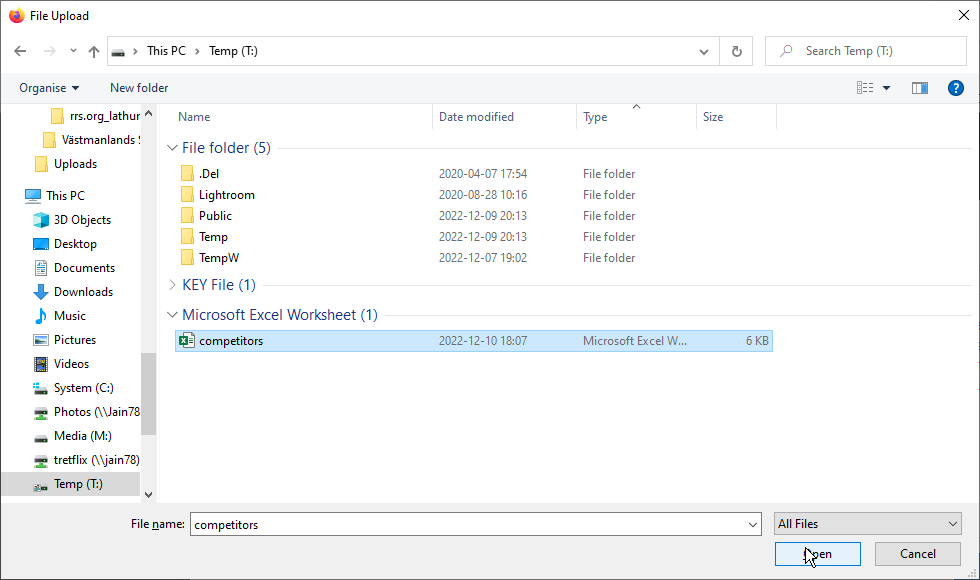
Om du får ett felmeddelande i stil med den nedan, så innebär det att den valda filen är låst, troligtvis av Excel. Lås up filen (t.ex. genom att stänga Excel) och prova läsa in på nytt.
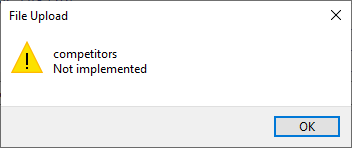
När du valt fil för inläsning visas filnamnet i importfönstret.
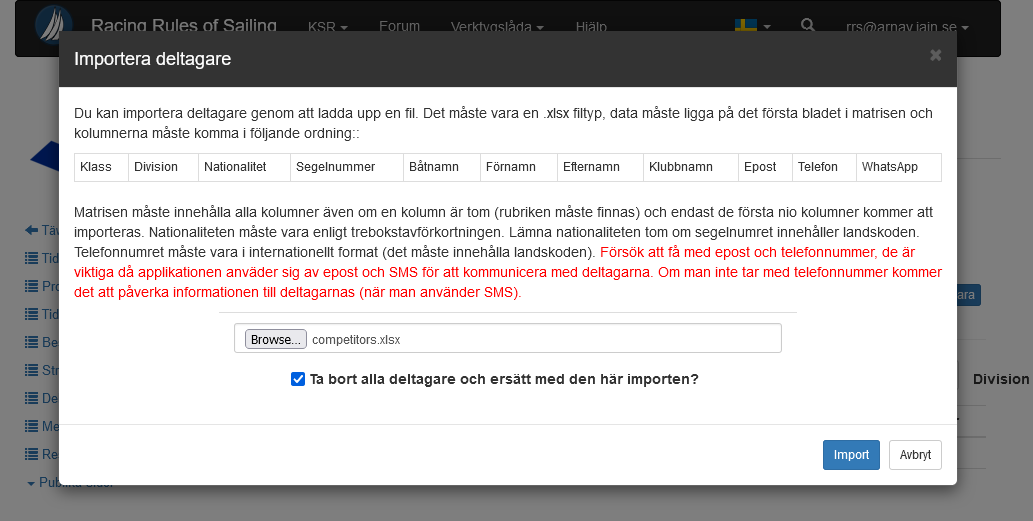
Du kan nu välja ett av följande alternativ:
- ☒ Ersätt alla tidigare inlästa deltagare med den valda deltagarlistan.
- ☐ Behåll tidigare inlästa deltagare och lägg till ytterligare deltagare från den valda deltagarlistan.
Klicka sedan på knappen “Import” att till slut läsa in filen. Om filen är i rätt format kommer filen att läsas in.
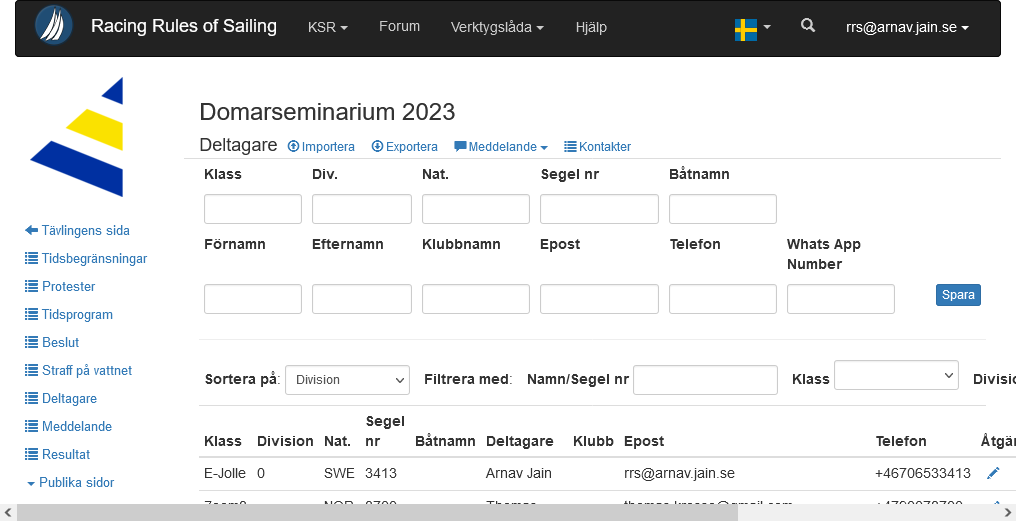
Förbereda deltagarlistan
Det finns många olika sätt att förbereda deltagarlistan för inläsning. Det finns inget rätt eller fel sätt, olika personer är olika bra på olika verktyg. För de flesta domare kommer denna lista komma från SailArena. Ett alternativ kan då vara att använda sig av denna mall.
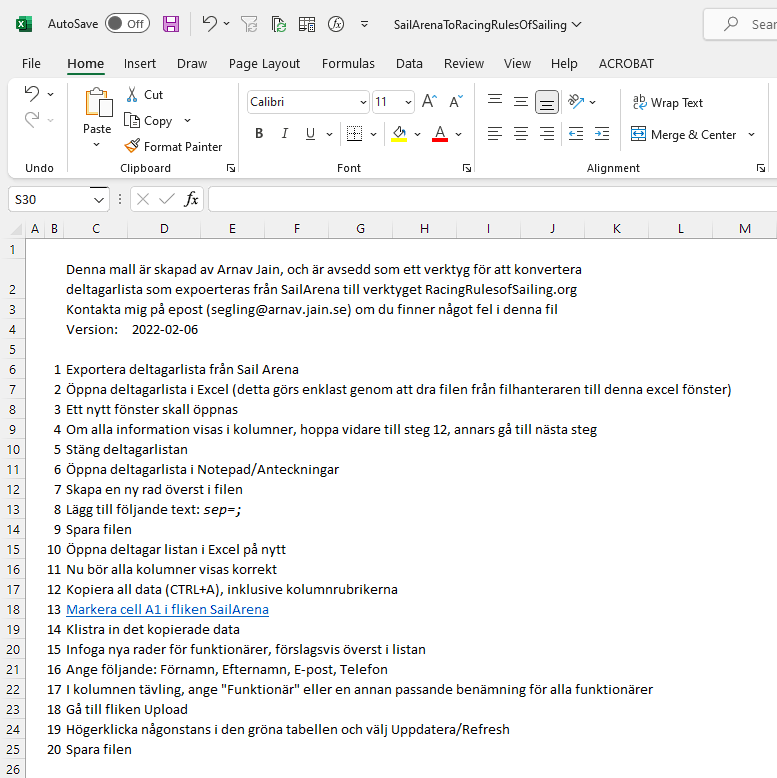
Meddelande till deltagare
Notera: När denna lathund skrivs är det endast meddelande via epost om är utan extra kostnad. För meddelanden över SMS, WhatsApp, eller Telegram tillkommer en kostnad.
Utskick av meddelande till deltagare görs i menyvalet “Deltagare” i vänsterpanelen. Välj sedan “Meddelande” och därefter “Anpassat meddelande”
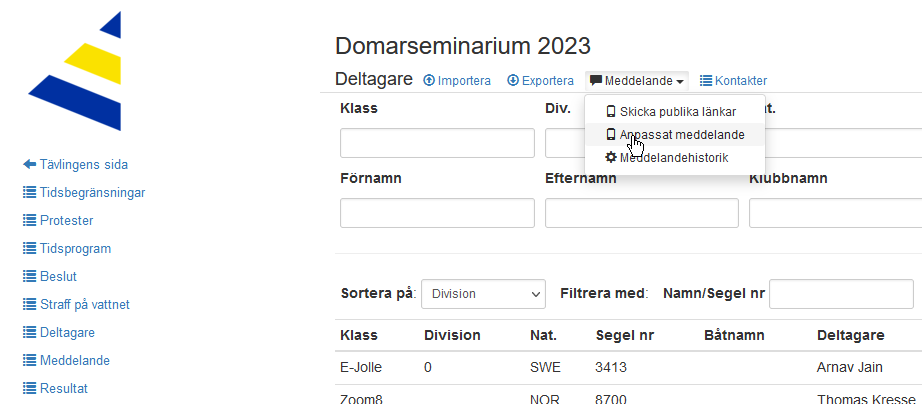
Du får nu upp ett formulär för att skicka ut meddelande till deltagare.
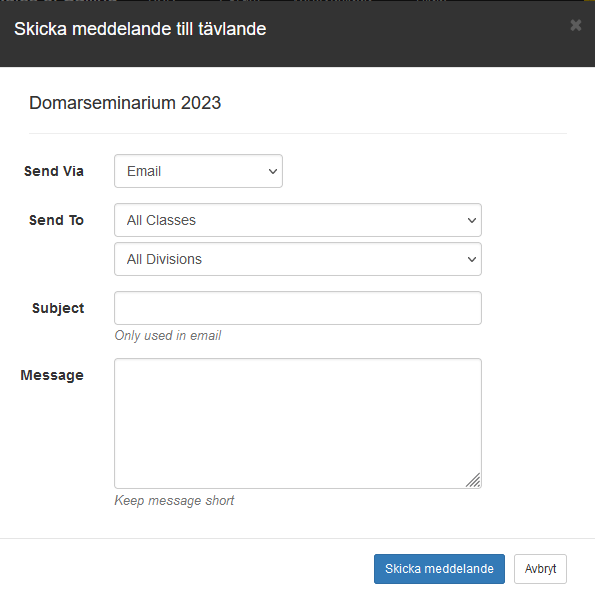
- Skicka via [Send Via]
Här väljer du vilka tjänster du vill skicka via, du har följande alternativ:- Epost [Email]
- SMS [Text]
- Epost & SMS [Email & Text]
- Skicka till [Send To]
Här väljer du om du vill skicka till alla deltagare eller begränsa till endast någon av klasserna som deltar på regattan. (Notera att urvalet automatiskt läser av klasser eller divisioner från deltagarlistan)- Klasser [Classes]
- Divisioner [Divisions]
- Ämne [Subject]
Om du väljer att skicka epost, kan du här välja vad ämnesraden skall innehålla. Notera om du väljer SMS eller WhatsApp så används inte texten i denna rad. - Meddelande [Message]
Här skriver du det meddelande som skall skickas till deltagarna. Tänk på att försöka hålla det kort och koncist, speciellt om du väljer att skicka SMS.
KSR42 - Straff på vattnet
Börja med att navigera till Översiktsvyn för en tävling.
I vänsterpanelen, under tävlingens logotyp, finner du “Straff på vattnet, välj den.
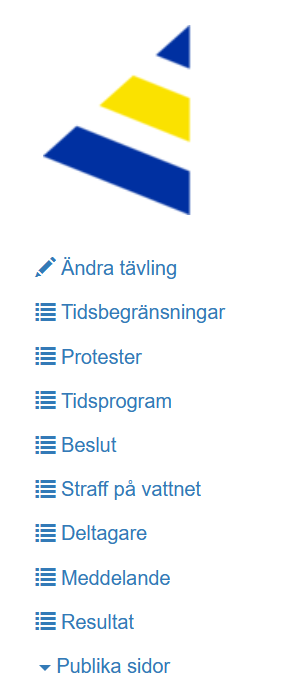
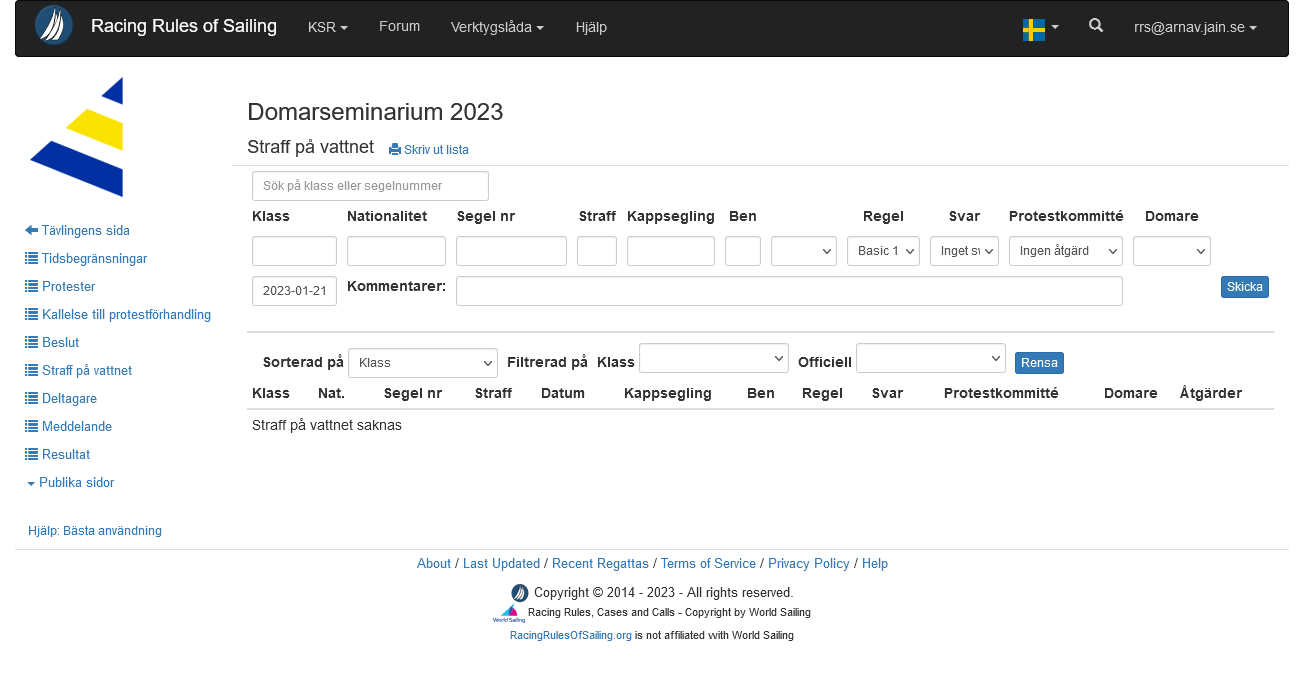
I denna vy lägger man in de gula flaggor som utdelats på vattnet för brott mott KSR42.
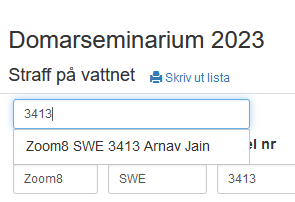
- Börja med att fylla i segelnummer på båten som straffats.
Om segelnumret finns så visas en rullgardin med lista över de deltagare som matchar det seglnumret. Klicka på namnet för att fylla i följande fält:- Klass
Båttyp/klass - Nationalitet
Båtens nationalitet - Segel nr
Båtens segelnummer - Straff
Vilket straff i ordningen detta är för denna båt. Notera om straffen ej fylls i kronologisk ordning (t.ex. straff i segling 3 fylls i innan straff i segling 2), kommer den automatiska numrering visa fel.
- Klass
- Fyll i följande fält:
- Kappsegling
Vilken kappsegling som straffet utdelades - Ben
På vilket banben som straffet utdelades. Detta fylls i som en siffra. - Benbeskrivning
Vilket typ av banben det var, följande alternativ finns:- Start
- Kryss
- Offset
- Slör
- Läns
- Gate
- Mål
- Regel
KSR42 tolkning som båten bröt mot - Svar
Vilken åtgärd svarade båten med efter att straffet utdelades, följande alternativ finns:- Inget svar
- Ett varv
- Två varv
- Utgått (RET)
- Allmän återkallelse
- Annulerad (segling/start)
- Uppskjutet (segling/start)
- Protestkommitté
Om PK har behöv tagit en åtgärd utöver utdelande av straff, följande alternativ finns:- DSQ
- DNE
- SCP
- Domare
Vilka domare som vad med vid beslut/utdelande av straff. Notera att alternativen i denna lista kommer ifrån vilka funktionärer som har tilldelats rollen som domare i Översiktsvyn för en tävling. - Kommentarer
Ett fri-text fält med möjlighet att utveckla varför straffet har utdelats.
- Kappsegling
Protester och protestförhandlingar
Verktyget har möjligheten att i digital form hantera hela processen för protester, från att en protest lämnas in, att den behandlas, tills beslutet publiceras.
I vänsterpanelen, under tävlingens logotyp, finner du följande tre alternativ:
- Tidsbegränsningar
- Protester
- Kallelse till protestförhandling
- Beslut
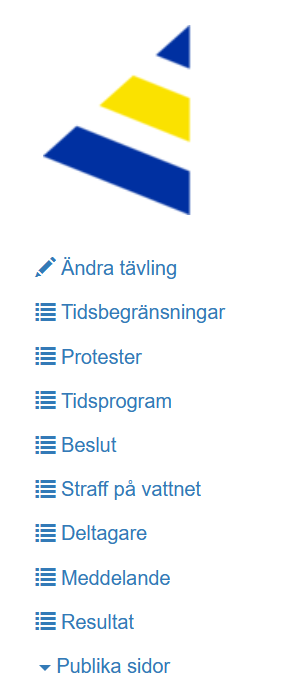
Protesttidens utgång
I vänsterpanelen, under tävlingens logotyp, välj “Tidsbegränsningar”.
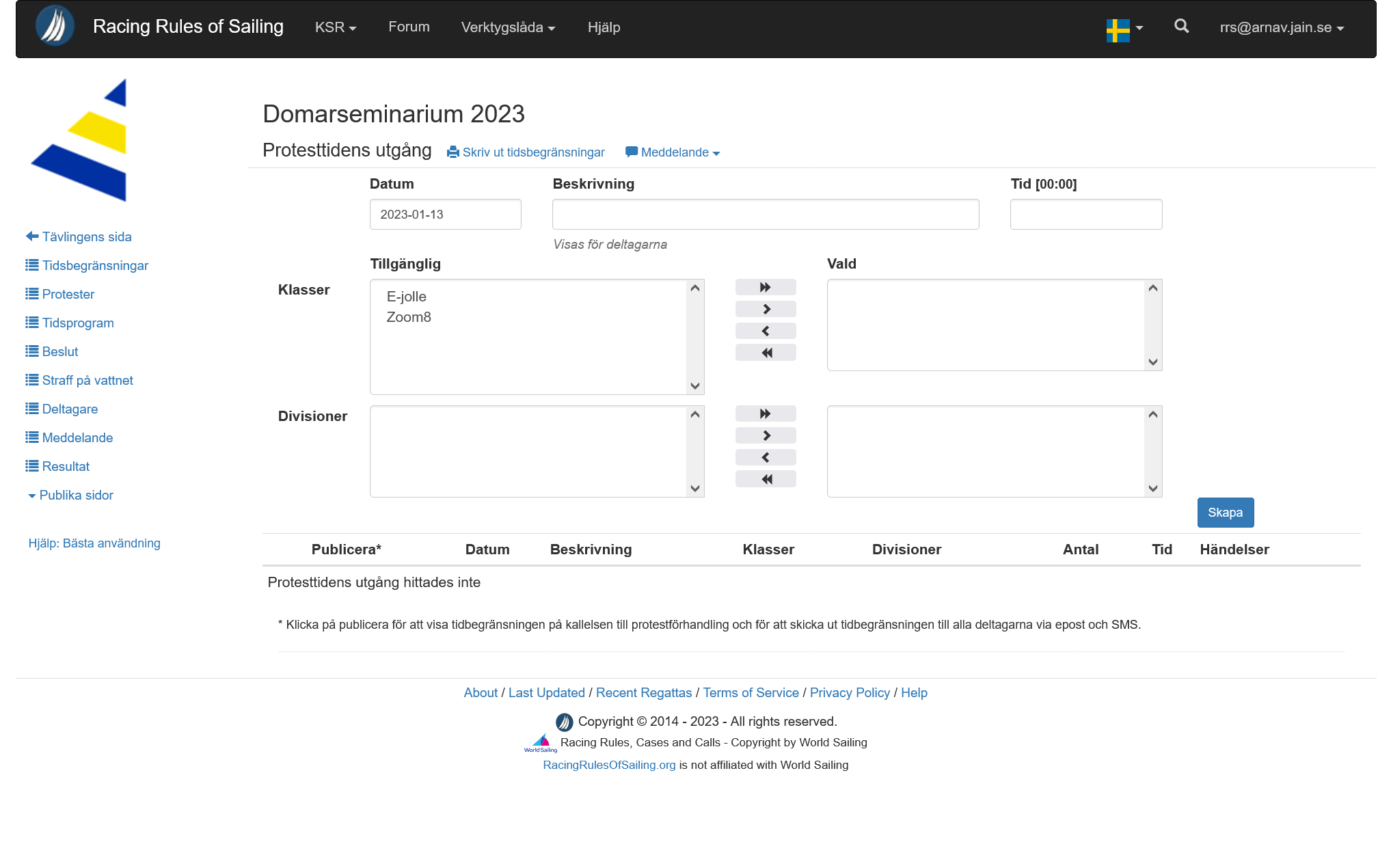
För att publicera när protesttiden för en klass/grupp går ut:
- Ange datum (dagens datum är redan ifylld)
- Ange beskrivning (t.ex. dag och klass: Lördag Zoom8)
- Ange tiden
- Välj vilka klasser som denna tid gäller (klasserna hämtas från de klasser om angivits i deltagarlistan).
- Första alternativet är att dubbelklicka på vald klass för att flytta den från kolumnen “Tillgänglig” till kolumnen “Vald” eller vice versa.
- Andra alternativet är att markera klassen och sedan använda sig av höger och vänster pil mellan kolumnerna. Enkelpil innebär att endast den markerade klassen/klasserna flyttar kolumn. Dubbelpil innebär att alla klasser i respektive kolumn flyttas över.
- Klicka till sist på “Skapa” knappen
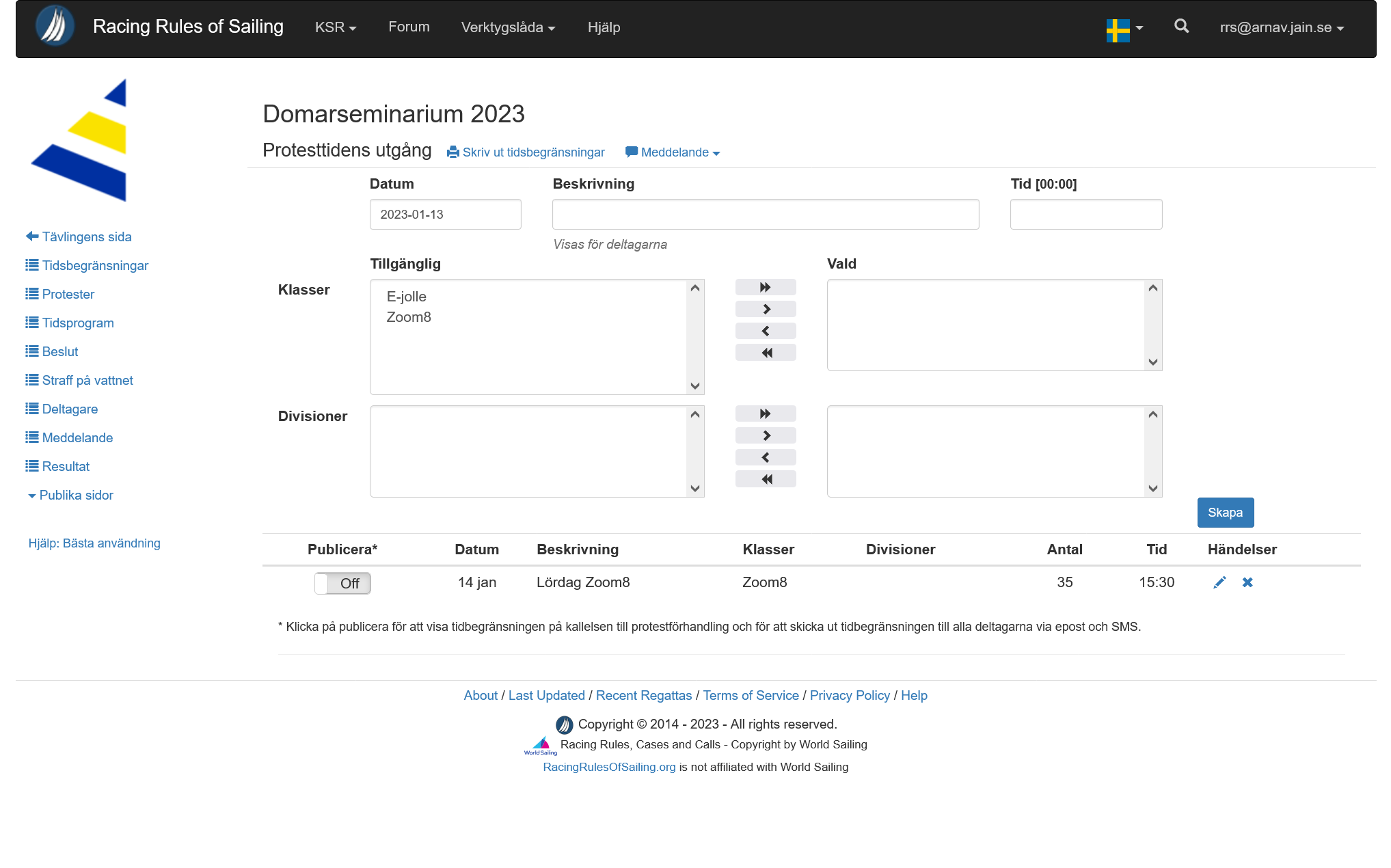
Det valda alternativet skapas och visas i listan. Notera att denna tid ännu inte är publicerad. För att publicera tiden till deltagarna, klicka på “Off” knappen. Knappen blir då “On” för att visa att protesttiden är publicerad.
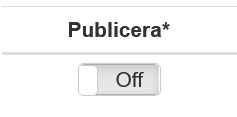
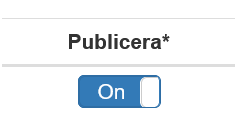
När protesttiden är publicerad visas den på de publika sidorna (som deltagarna har tillgång till). Under förutsättning att protesttiden utgår samma dag, visas även en nedräkning till respektive utgångstid.
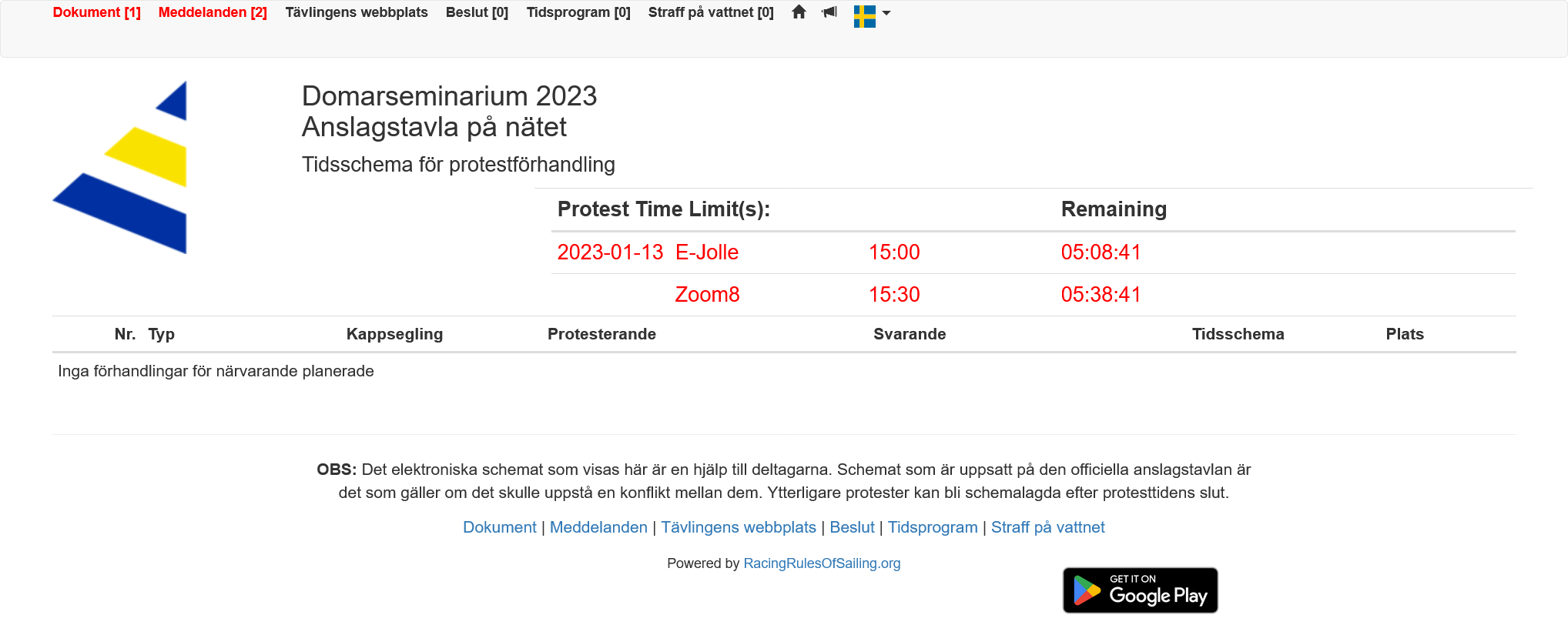
Skapa en protest
I vänsterpanelen, under tävlingens logotyp, välj “Protester”.
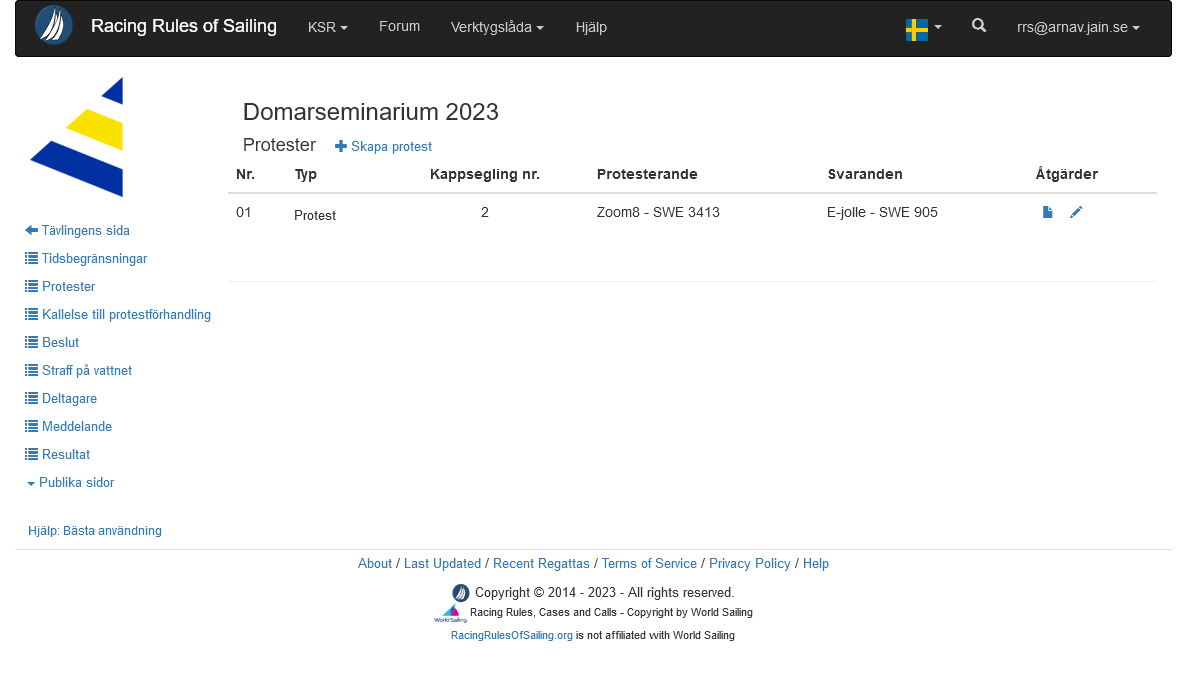
För varje inlämnad protest kan ett antal åtgärder göras:
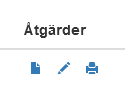
- Öppna protesten (protestblankettens framsida) i webbläsaren
- Redigera protesten
- Skriv ut protesten (som en PDF fil)
For att skapa en ny protest, klicka på knappen "+ Skapa protest”.
Ett nytt fönster öppnas med den s.k. “framsidan” av protestblanketten. Denna blankett kan antingen fyllas i av deltagare (genom appen i mobiltelefon eller de publika sidorna), eller av PK, ifall en deltagare lämnar in en protest på fysisk blankett.
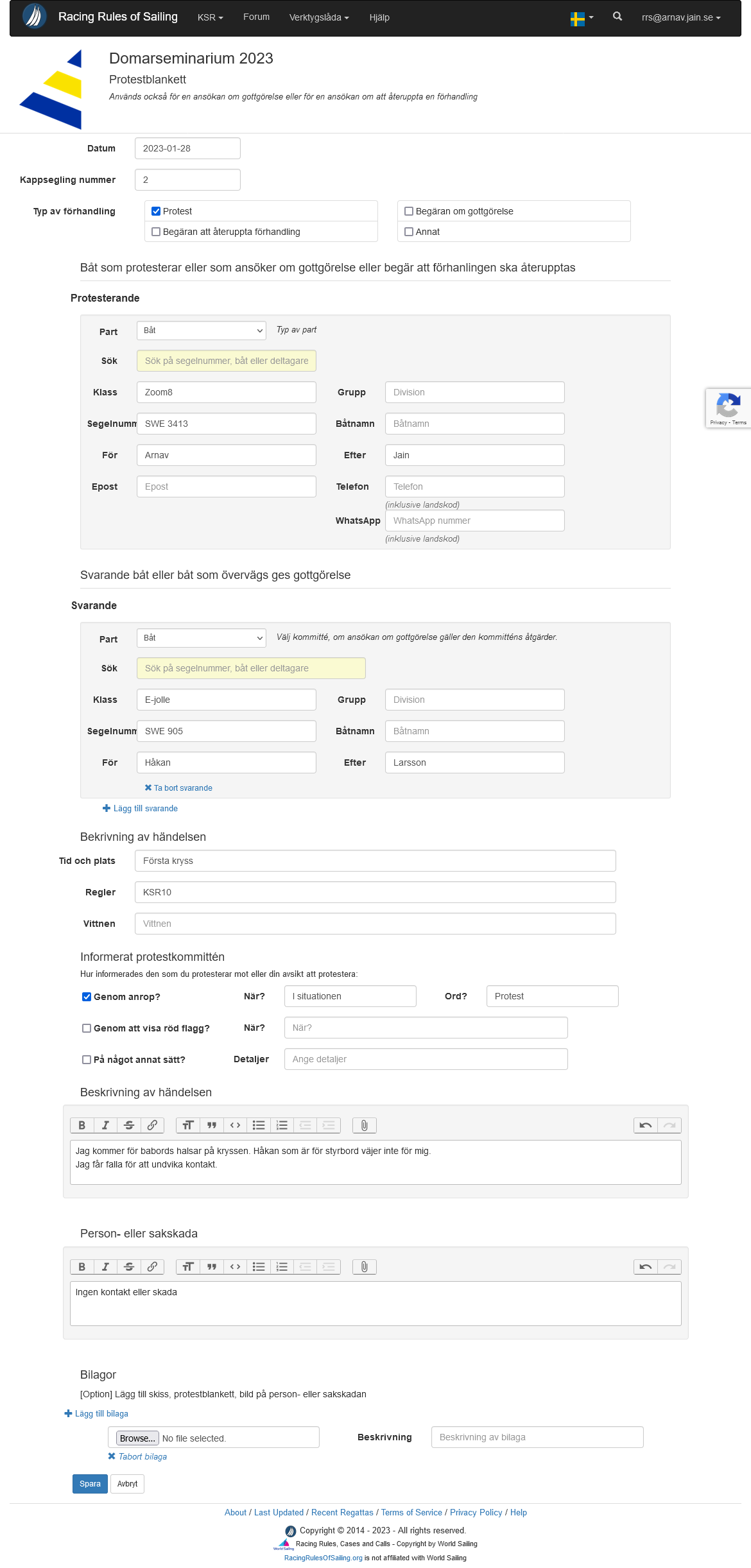
Kalla till en förhandling
När en protest inkommit behöver deltagarna kallas till en förhandling. I vänsterpanelen, under tävlingens logotyp, välj “Kallelse till protestförhandling”.
En översiktsvy med inkomna protester visas, med en rullgardin för tid och plats för protesten.
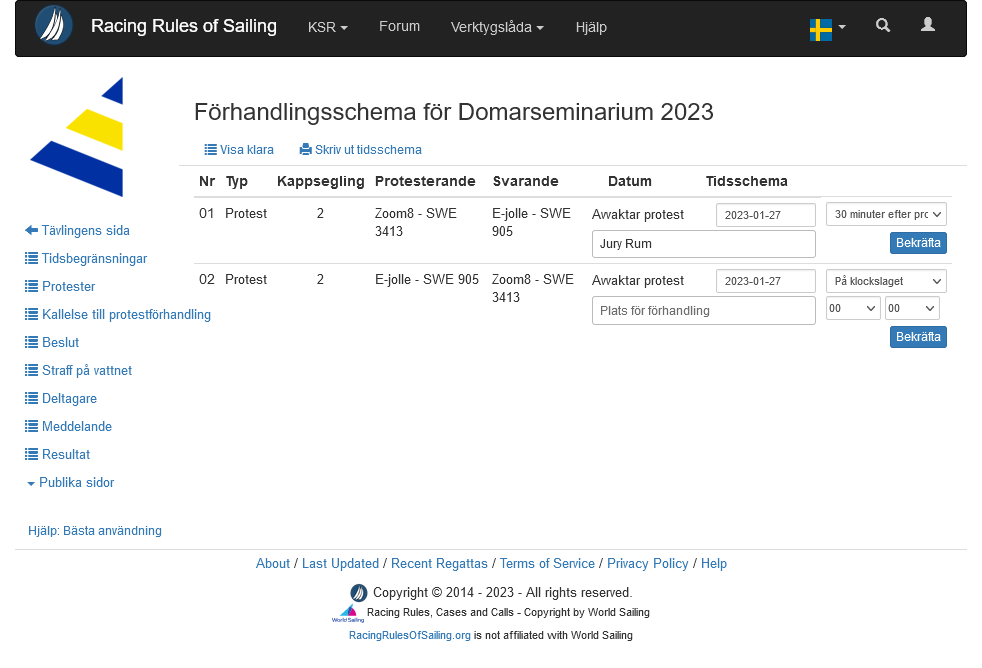
För att kalla till en protest, välj en av följande alternativ:
- På klockslaget
- Ange klockslag
- 30 minuter efter protesttidens utgång
- 60 minuter efter protesttidens utgång
- Följer föregående förhandling
- Efter kappsegling
Bekräfta val genom att klicka på den blåa “Bekräfta” knappen. Kallelsen kommer då att skickas ut på den publika sidan.
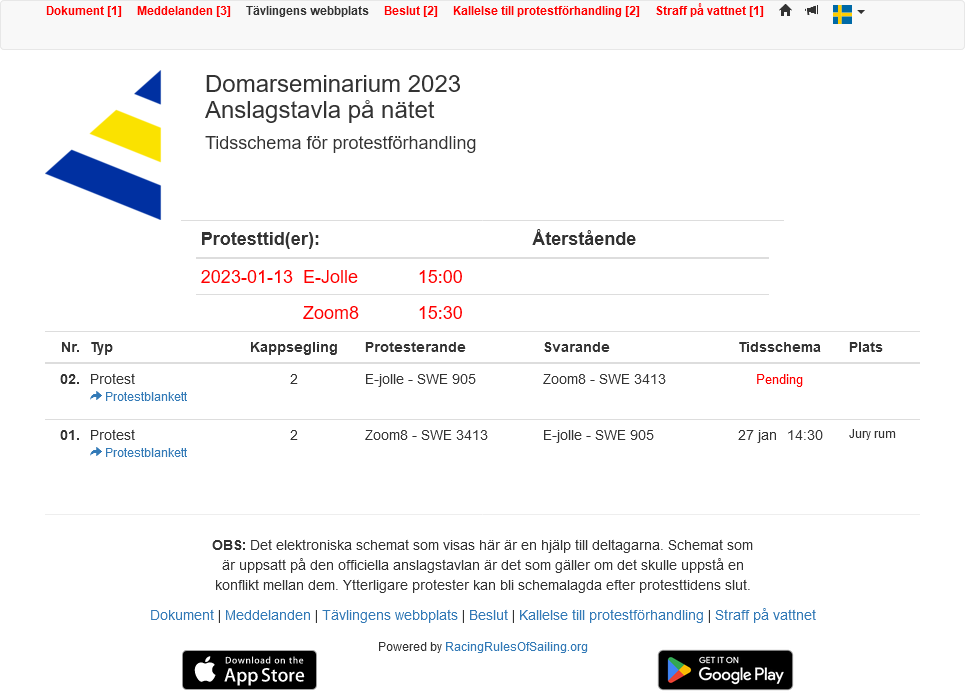
Hålla en förhandling
I vänsterpanelen, under tävlingens logotyp, välj “Beslut”.
En översiktsvy med alla protester visas. För varje protest finns det en rullgardin med följande statusalternativ:
- Skiss
- Avvaktar protest (standard när protesten skapas)
- Medling väntar
- Medling pågår
- Förhandling pågår
- Beslut klart
- Avvaktar granskning
- Publicera referat
- Publicera hela beslutet
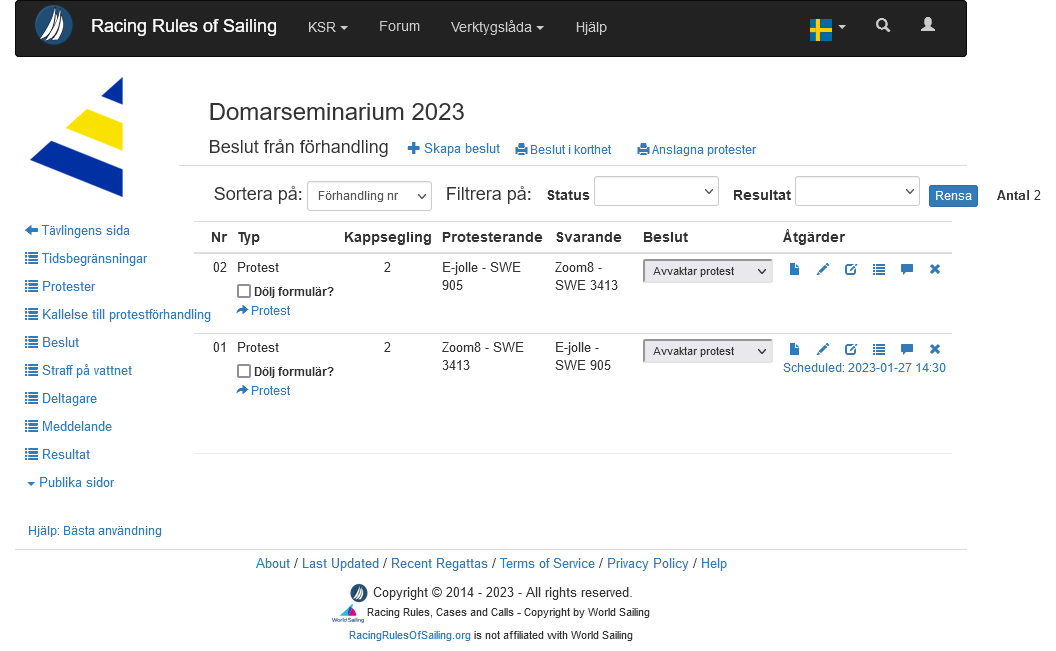
I tillägg så kan ett antal åtgärder göras:
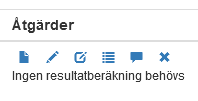
- Öppna protesten (protestblankettens baksida) i webbläsaren
- Redigera protesten (protestförhandling)
- Lägga till noteringar
- Öppna checklista för protestförhandlingar
- Skicka meddelande till parterna
- Ta bort beslut
För att hantera protesten, välj redigera knappen (✏️). En ny vy öppnas med den s.k. protestblankettens baksida. Den är indelad i 4 olika flikar:
- Parter
- Denna flik är i vanliga fall ifylld med information gällande de parter som fylldes i när protesten skapades.
- Om ytterligare parter är inblandade, görs kompletteringen i denna vy
- Här kan även det fyllas i om en protest skall htanteras tillsamman med en annan protest.
- Tidsschema
I denna vy så presenteras samma information som när man kallar till en förhandling - Förhandling
I denna hanteras all formalia gällande protesten.
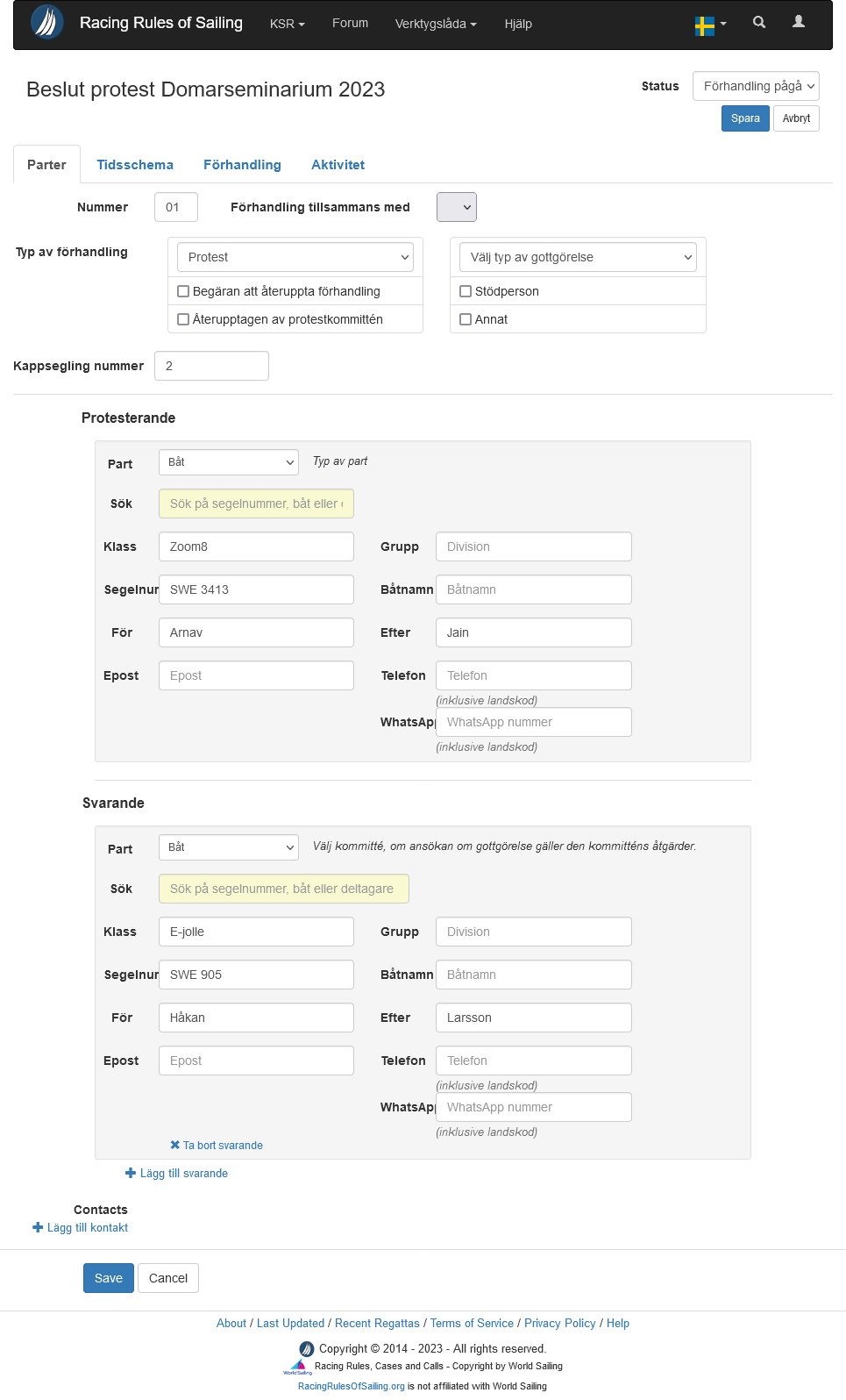
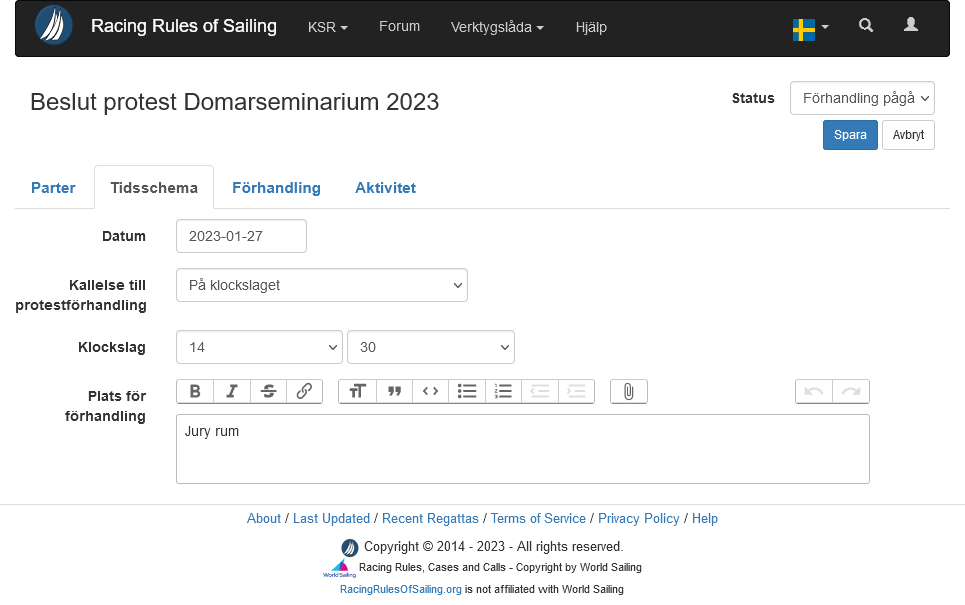
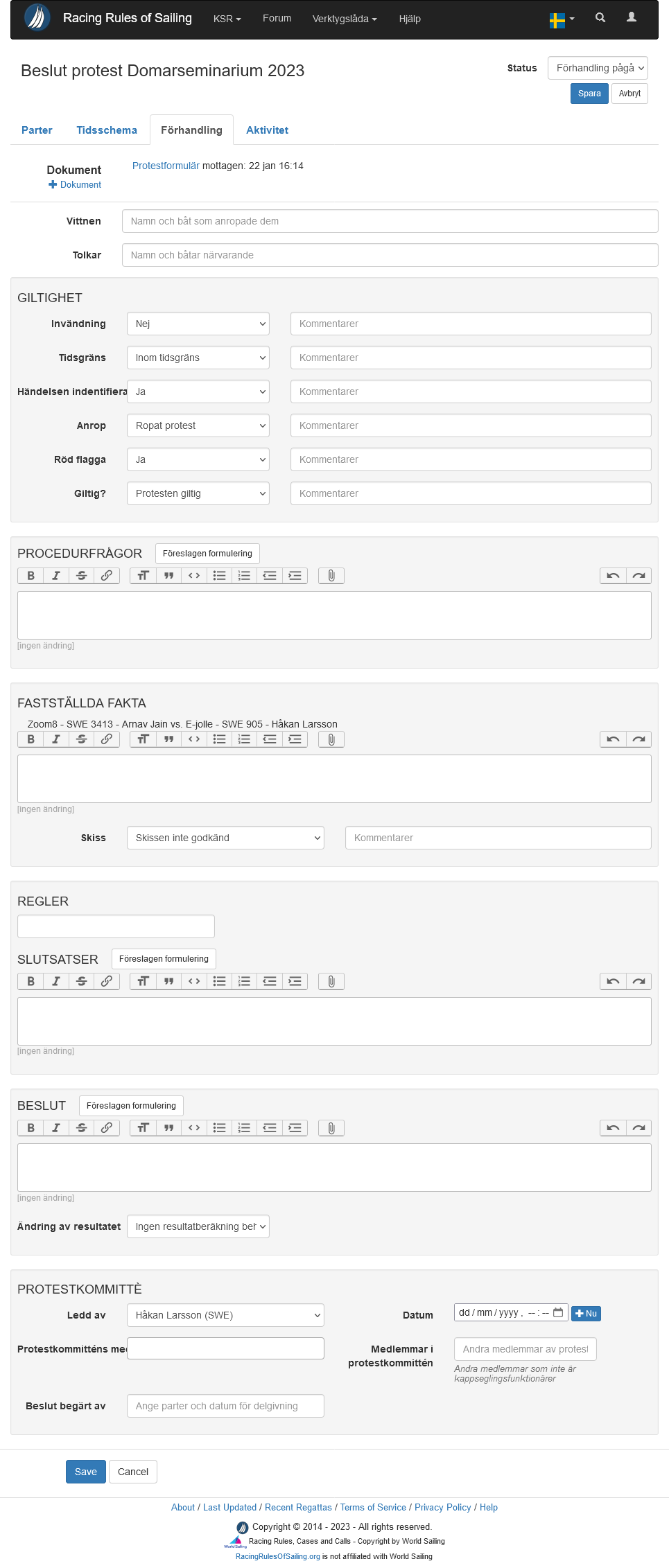
Fliken förhandling hanteras på samma sätt som baksidan på den vanliga protestblanketten.
- Vittnen
- Tolkar
- Giltighet
Notera att för varje fråga finns det ett fritextfält med möjlighet till kommentar, t.ex. vad det giltiga skälet är till att protesten lämnades in sent.- Invändning
Huruvida det finns invändning om intresserade parter i PK- Nej
- Ja
- N/A (Ej applicerbart)
- Tidsgräns
Huruvida om protesten lämnats in inom gällande tidsgräns- Inom tidsgräns
- Utanför tidsgränsen
- Utanför med giltigt skäl
- Händelsen identifierad
Om den inlämnade protesten beskriver händelsen- Nej
- Ja
- N/A (Ej applicerbart)
- Anrop
Om anrop har genomförts- Inget godkänt anrop
- Ropat protest
- Anrop behövs inte
- N/A (Ej applicerbart)
- Röd flagga
Om röd flagga har visats- Nej
- Ja
- Behövs inte
- N/A (Ej applicerbart)
- Giltig
Om PK anser att protesten anses som giltig eller ej.- Protesten ogiltig
- Protesten giltig
- N/A (Ej applicerbart)
- Procedurfrågor
Ett fritextfält med möjlighet att antecka ev. procedurfrågor som dykt upp under fastställandet av protestens giltighet. Det kan vara t.ex. att en förhandlig hålls utan en av parterna i enlighet med KSR 63.3(b). - Fastställda Fakta
Ett fritextfält med möjlighet att antecka alla fakta som framkommer under protestförhandlignen.- Skiss
Huruvida skissen som bifogades protesten vid inlämnadet godkänns av PK- Skiss behövs inte
- Skissen inte godkänd
- Godkänd av protestkommitén
- Protestkommitténs skiss bifogas
- Skiss
- Regler
Ett fritextfält med möjlighet att antecka vilka regelr som varit tillämpliga i denna situation. - Slutsatser
Ett fritextfält med möjlighet att antecka de slutsatser som PK kommer fram till i sin överläggning. - Beslut
Ett fritextfält med möjlighet att antecka sitt beslut.- Ändring av resultat
I vissa situationer där resultat kan påverkas kan detta fält användas för att hålla reda på ifall PK har meddelat resultat till tävlingsledningen, och om ändringen har genomförts.- Ingen resultatberäkning behövs
- Kontroll från kappseglingskommittén
- Resultatberäkning behövs
- Resultatet klart
- Resultatet bekräftat
- Ändring av resultat
- Protestkomitté
- Ledd av
Ordförande i PK (Notera att urvalet kommer från de funktionärerna som är inlagda som domare) - Datum När meddelades beslutet till deltagarna. Klicka på knappen "+ Nu" för att ange aktuell datum och tid.
- Protestkommitténs medlemmar
Övriga meldamar i PK utöver ordföranden. (Notera att urvalet kommer från de funktionärerna som är inlagda som domare) - Medlemmar i protestkommittén Övriga meldamar i PK utöver ordföranden, som inte finns inlagda i tävlingen som funktionärer
- Beslut begärt av
Ifall någon av parterna begär ut PKs beslut
- Ledd av
- Invändning
